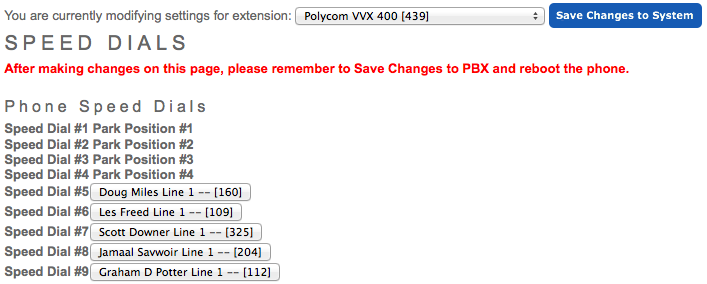Your VVX® 300 / 310 / 400 / 410 / 500 /600 screen will now show "real time" presence of local users via the Star2Star Web Portal Individual Phone Settings / Speed Dials page. Ringing extensions are shown with a flashing green LED and a status icon. Busy extensions show a solid LED and also show a status icon. If your system has been set to "Key System Mode", with a number of shared park positions, the associated LED will flash RED when that park position is in use.
VVX® 600 Screenshot Showing Local Extension Presence (6 Line Appearances / Key System Mode)
(Note) the following example shows a call parked in Park Position 1. It also shows a ringing extension (LED flashes green + Status icon - handset) and a busy extension (LED solid red - Status icon - busy)
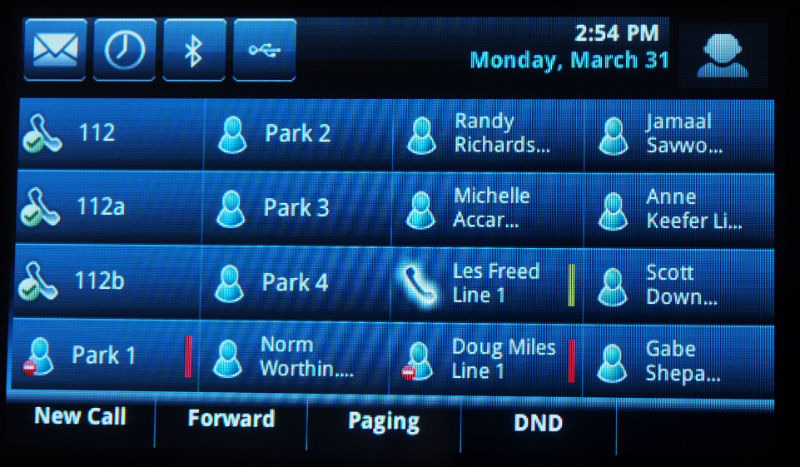
VVX® 500 Screenshot Showing Local Extension Presence (3 Line Appearances / Key System Mode)
(Note) the following example shows a call parked in Park Position 1. It also shows a ringing extension (LED flashes green + Status icon - handset) and a busy extension (LED solid red - Status icon - busy)
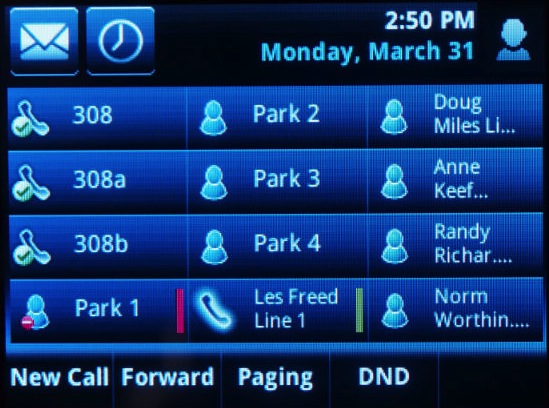
VVX® 400 / 410 Screenshot Showing Local Extension Presence (3 Line Appearances / Key System Mode)
(Note) the following example shows a call parked in Park Position 1. It also shows a ringing extension (LED flashes green + Status icon - handset) and a busy extension (LED solid red - Status icon - busy)
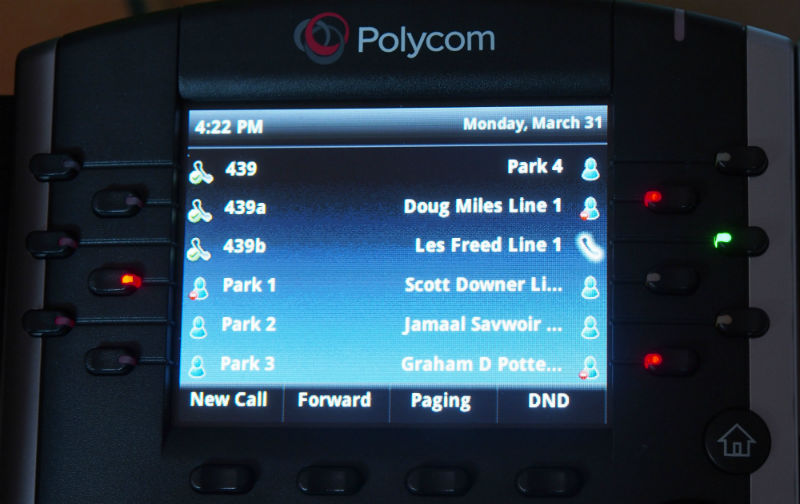
VVX® 300 / 310 Screenshot Showing (2 Line Appearances / Key System Mode)
(Note) the following example shows a call parked in Park Position 1.
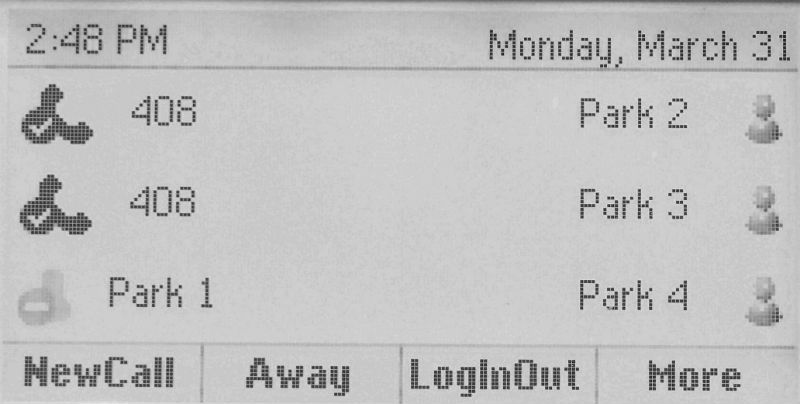
Adding Speed Dials / User Extensions to your phone
- Access the Star2Star Web Portal - Individual Phone Settings / Speed Dials for the relevant extension
- Select local extensions you wish to see presence for using each available Speed Dial for your phone model (Note) you may also pickup calls for ringing extensions that you are monitoring
- Save Changes
- Save Changes to System
- Reboot the phone