Explanation:
Sometimes a user may get disconnected from their DaaS desktop if they lose internet connectivity or after a long period of inactivity. If a user gets disconnected from a Citrix Session, they may find that attempting to reconnect to their desktop fails. They may receive the error that they are unable to launch the application because they already have a session running even though they don't see it on their screen. We define this as a hung session that needs to be reconnected or forcefully logged off.
Here are some troubleshooting steps a user can take in an attempt to solve the issue. Even though all of the steps have minimal impact, we provided the steps in order of preferred troubleshooting assuming the previous step did not resolve the issue. Most of the following steps involve navigating to the Workspace App locally running on the machine. In order to find this installed application please follow the steps below.
- For Windows machines, navigate to the toolbar in the bottom right of the local machines desktop.
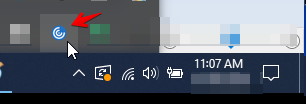
- For Macs, navigate to the toolbar at the top of the Mac Desktop.

- Close the Workspace App and reopen.
- Update the Workspace App
- Right click on the Workspace App and select “Check for Updates”.
- A dialog box will open and check for updates with Citrix.
- Once complete, the user will be notified that the software is up-to-date or that an update is available and prompted to download and install.
- Use the Citrix Connection Center to force log off an active session
- Right click on the Workspace App and select “Connection Center”.
- Expand the “Active” Connections.
- Select the active connection, it will be titled the name of the Desktop the user has access to.
- Select “Disconnect” on the right. If “Disconnect” is greyed out, select “Log Off”.
- Wait for the session to disappear from the Active connections area.
- Reboot local machine
- Click the Window icon in the bottom left on the desktop
- Select “Power”
- Select “Restart”
If these steps fail to solve the issue, please email support at daas_support@star2star.com or give us a call at (844) 302-7827.
